
Although we prefer TALKY.IO as our primary platform, we can use GOOGLE MEET as an alternative one. This will be useful especially in those countries wherein webRTC (web Real-Time Communication) video calling applications are being partially or totally restricted. Also, a lot of people are more familiar with how Google Meet works probably because they have been using this application for their online meetings and classes.
Unlike TALKY.IO, Google Meet requires the following:

1. YOUR PERSONAL GMAIL ACCOUNT – You need to have a GMAIL account in order to use Google Meet. You can use your existing one or click on this link to create your first GMAIL account.
2. YOUR PERSONAL GOOGLE CALENDAR – Once you have a GMAIL account, you automatically own a Google Calendar since this is now a part of the GOOGLE WORKSPACE Ecosystem. This is where we will schedule your classes. It will also remind you of your upcoming classes by sending an email to you ten minutes before or notify you 30 minutes before the scheduled class.
3. YOUR MEETING ROOM NAME – Don’t worry about this one. Your Tutor will create this and send you the link thru GOOGLE CALENDAR for you to enter the room.
Here is the instruction on how to use Google Meet:
1. In your browser, Login to your GMAIL Account. Go to https://mail.google.com
2. Enter your Login Name and Password.
3. In your GMAIL Dashboard, look for the Meet at the left side menu. Click on My meetings. You may also click on the link sent to you through email, the link on Google Calendar, or the notification message from your Smartphone if you enable it.

4. You can now see your assigned Deaf Tutor on screen since he/she is the one who created the Google Meet Room.
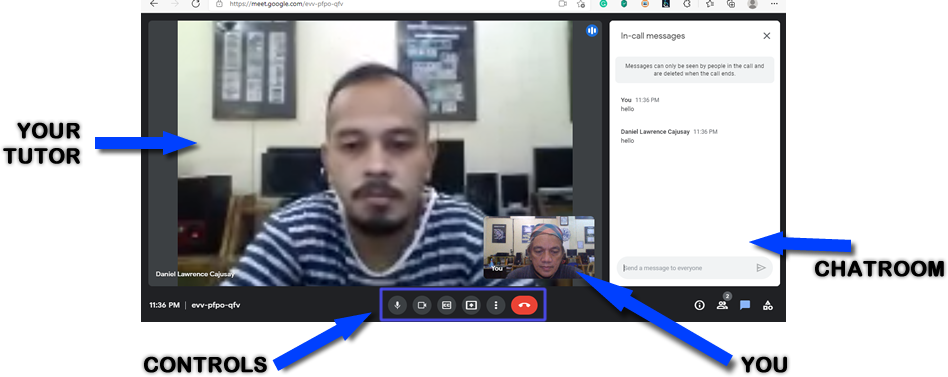
5. You can turn your video and audio ON or OFF on the controls. Click on the Red Phone button to leave the chatroom.
That’s it! You now have two choices for our online Video Tutorial platform.
